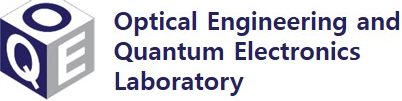나름의 닥질과 삽질끝에 알아낸 노하우 공유합니다.
0. 대전제
고해상도 그림 만들고 싶으면, 그림을 ppt에 붙여놓고 모아서 저장하지 말고, 아예 미리부터 고해상도 그림으로 가지고 있는편이 좋다.
1. 그럼에도 ppt의 그림을 살려서 고해상도 그림을 만들어야 한다면,
a. 빈 페이지(마스터 없는) ppt파일을 하나 새로 만든다.
b. ppt 각 페이지에 논문 그림 하나씩이 들어가게 붙이고, 저장한다. (저널별로, Fig1a, 1b, ...등을 하나의 파일로 요구 하는 곳이 있고, 각각의 file로 해도 상관 없는 곳이 있으니, 체크)
c. 논문 그림용 ppt를 pdf로 파일 인쇄한다.
d. pdf파일로 가서, 각각의 페이지에 대해, acrobat 상의 메뉴바에서 '문서 > 페이지 오려내기' 선택
e. 우 하단의 페이지 범위 필드에서 어떤 페이지에 대해 오려내기 할 지를 정한다. (페이지 오려내기는 이 필드에 선택된 페이지에만 적용된다.)
f. 좌상단 여백 오려내기 필드 안의, 여백 컨트롤 필드에서, 우선 '흰 여백 제거'를 체크 해 본다. 이 때, 우측의 미리보기 창에 나온 결과가 맘에들면 '확인' 클릭, 맘에 안들면,
f-1. '흰 여백 제거'로 자동제거된 결과가 맘에 들지 않으면, 지금 적용된 여백값 (위쪽, 아래쪽, 왼쪽, 오른쪽)의 값을 참고가 되게 기억하고
f-2. '흰 여백 제거'체크박스를 해제하고, 종전의 여백값을 근거로 맘에 들때까지 적당히 여백값 (위쪽, 아래쪽, 왼쪽, 오른쪽)을 입력한다. 결과가 맘에 들면, '확인'클릭.
g.나머지 페이지에 대해서 마찬가지로 여백 제거.
h. 모든 그림에 대해 작업이 끝났으면, 메뉴에서 '파일 > 다른이름으로 저장' 선택.
i. 파일 형식 필드에서, eps, tiff 등을 선택하고, 적당한 파일명을 준 후, 우측의 '설정'버튼 클릭.(이후에는 tiff로 저장한다고 가정)
j. 색상공간을 RGB정도로 하고, 해상도를 정하고 (아래서 두번째가 1200dpi) '확인'클릭.
k. '다른이름으로 저장' 대화상자에서 '저장' 클릭.
이 방법을 쓰면, 그림이 뭉개지지 않고 비교적 깨끗하게 저장됨.
다른 좋은 방법이 있으면 공유합시다.
0. 대전제
고해상도 그림 만들고 싶으면, 그림을 ppt에 붙여놓고 모아서 저장하지 말고, 아예 미리부터 고해상도 그림으로 가지고 있는편이 좋다.
1. 그럼에도 ppt의 그림을 살려서 고해상도 그림을 만들어야 한다면,
a. 빈 페이지(마스터 없는) ppt파일을 하나 새로 만든다.
b. ppt 각 페이지에 논문 그림 하나씩이 들어가게 붙이고, 저장한다. (저널별로, Fig1a, 1b, ...등을 하나의 파일로 요구 하는 곳이 있고, 각각의 file로 해도 상관 없는 곳이 있으니, 체크)
c. 논문 그림용 ppt를 pdf로 파일 인쇄한다.
d. pdf파일로 가서, 각각의 페이지에 대해, acrobat 상의 메뉴바에서 '문서 > 페이지 오려내기' 선택
e. 우 하단의 페이지 범위 필드에서 어떤 페이지에 대해 오려내기 할 지를 정한다. (페이지 오려내기는 이 필드에 선택된 페이지에만 적용된다.)
f. 좌상단 여백 오려내기 필드 안의, 여백 컨트롤 필드에서, 우선 '흰 여백 제거'를 체크 해 본다. 이 때, 우측의 미리보기 창에 나온 결과가 맘에들면 '확인' 클릭, 맘에 안들면,
f-1. '흰 여백 제거'로 자동제거된 결과가 맘에 들지 않으면, 지금 적용된 여백값 (위쪽, 아래쪽, 왼쪽, 오른쪽)의 값을 참고가 되게 기억하고
f-2. '흰 여백 제거'체크박스를 해제하고, 종전의 여백값을 근거로 맘에 들때까지 적당히 여백값 (위쪽, 아래쪽, 왼쪽, 오른쪽)을 입력한다. 결과가 맘에 들면, '확인'클릭.
g.나머지 페이지에 대해서 마찬가지로 여백 제거.
h. 모든 그림에 대해 작업이 끝났으면, 메뉴에서 '파일 > 다른이름으로 저장' 선택.
i. 파일 형식 필드에서, eps, tiff 등을 선택하고, 적당한 파일명을 준 후, 우측의 '설정'버튼 클릭.(이후에는 tiff로 저장한다고 가정)
j. 색상공간을 RGB정도로 하고, 해상도를 정하고 (아래서 두번째가 1200dpi) '확인'클릭.
k. '다른이름으로 저장' 대화상자에서 '저장' 클릭.
이 방법을 쓰면, 그림이 뭉개지지 않고 비교적 깨끗하게 저장됨.
다른 좋은 방법이 있으면 공유합시다.
댓글 0
| 번호 | 제목 | 글쓴이 | 날짜 | 조회 수 |
|---|---|---|---|---|
| 70 |
High-resolution pictures (OSA Student chapter)
| 관리자 | 2015.04.15 | 3238 |
| 69 |
A Study on Dyadic Green function by H. Kim & S. Oh#5
| 김휘 | 2010.10.27 | 17566 |
| 68 |
A Study on Dyadic Green function by H. Kim & S. Oh#4
| 김휘 | 2010.10.27 | 18266 |
| 67 |
A Study on Dyadic Green function by H. Kim & S. Oh#3
| 김휘 | 2010.10.27 | 18182 |
| 66 |
A Study on Dyadic Green function by H. Kim & S. Oh#2
| 김휘 | 2010.10.27 | 18356 |
| 65 |
A Study on Dyadic Green function by H. Kim & S. Oh#1
| 김휘 | 2010.10.27 | 18378 |
| » | [Tip] 논문용 figure 만들기 | 이일민 | 2010.07.02 | 23099 |
| 63 |
메시 급 선수들...
| 김휘 | 2010.06.21 | 18816 |
| 62 |
indirect_interband_transition_ring_resonator#3
| 김휘 | 2010.05.18 | 18392 |
| 61 |
indirect_interabd_transition_ring_resonator#1-#2
| 김휘 | 2010.05.18 | 17202 |